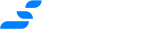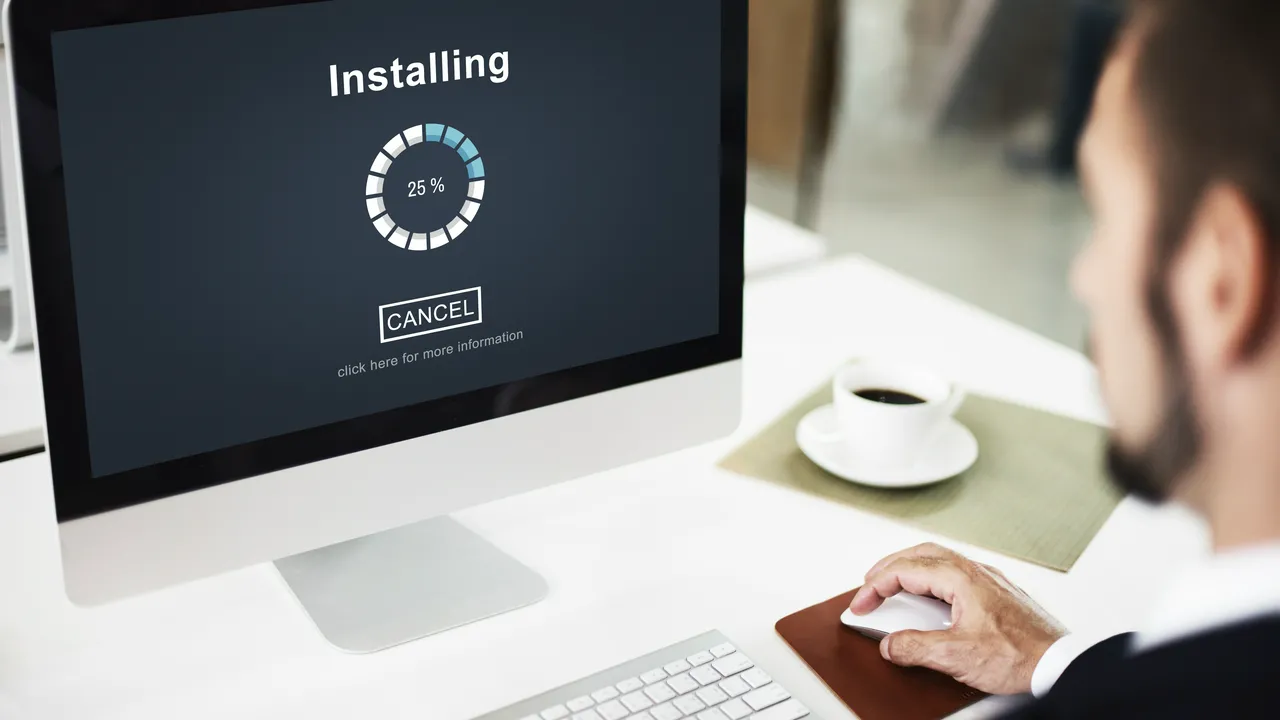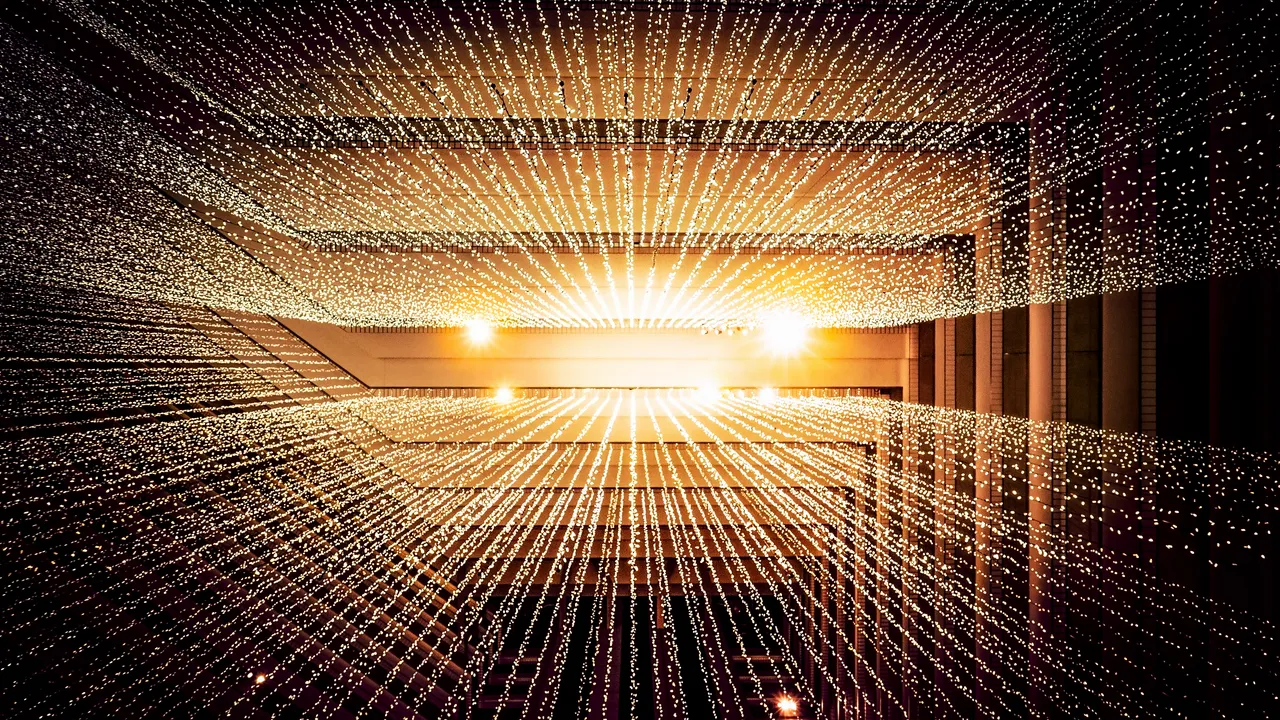Mailu merupakan teman terbaik bagi mereka yang mencari solusi server email yang tidak hanya fleksibel, tapi juga hemat biaya. Dengan Mailu, pengguna dapat menikmati kemudahan konfigurasi dan pengelolaan email yang efisien tanpa perlu pusing masalah teknis. Apakah Anda seorang IT …
Menghadapi error Bad Gateway saat berinteraksi dengan Nginx bisa jadi cukup membingungkan, terutama jika Anda baru di dunia web development. Error ini, meski terkesan menakutkan, sebenarnya memberi kita petunjuk tentang masalah komunikasi antara server. Dalam artikel ini, kita akan membahas …
Mengimplementasikan WordPress dalam produksi sering memerlukan pendekatan yang cermat dan terstruktur, terutama ketika menggunakan LEMP Stack (Linux, NGINX, MySQL, PHP). Dalam artikel ini, kita akan menjelajahi bagaimana mengintegrasikan LEMP Stack dengan WordPress menggunakan Docker, alat yang memungkinkan aplikasi diisolasi dalam …
Pengelolaan Repository dalam Instalasi Docker menjadi salah satu langkah penting dalam proses pemasangan Docker pada sistem operasi seperti Ubuntu. Artikel ini akan membimbing Anda melalui tahapan penambahan kunci GPG, menambahkan repository khusus Docker, serta verifikasi dan instalasi dari repo Docker. …
Ketika berinteraksi dengan dunia internet, terkadang kita menemui sejumlah pesan kesalahan yang bisa membingungkan. Salah satunya adalah “502 Bad Gateway” yang kerap dikaitkan dengan server Nginx. Secara umum, pesan kesalahan ini muncul ketika server web yang kita coba akses tidak …
Server Ubuntu menjadi salah satu pilihan yang banyak digunakan oleh para profesional IT di dunia, terutama dalam mengelola data dan aplikasi. Keamanan server menjadi aspek yang sangat penting agar sistem bekerja dengan optimal dan terhindar dari ancaman yang dapat merusak …
Docker adalah platform yang memungkinkan pengguna untuk mengemas, mendistribusikan, dan mengelola aplikasi dalam bentuk container. Container adalah unit perangkat lunak yang dapat dijalankan di mana saja, dengan mengisolasi aplikasi dan dependensinya dari sistem operasi yang mendasarinya. Dengan menggunakan Docker, pengguna …
MySQL adalah salah satu sistem manajemen basis data (database management system) yang paling populer dan banyak digunakan di dunia. MySQL dikembangkan oleh perusahaan Oracle Corporation dan tersedia secara gratis sebagai perangkat lunak open source. MySQL biasanya digunakan untuk aplikasi web …
Secure Shell (SSH) adalah protokol jaringan yang digunakan untuk mengakses dan mengelola perangkat jarak jauh dengan cara yang aman. Ini adalah salah satu teknologi yang paling populer digunakan untuk mengakses server jarak jauh dengan aman, dan telah digunakan secara luas …
Sebenarnya instalasi WordPress cukup sederhana, dengan menyewa layanan hosting yang sudah umum, biasanya terdapat fitur untuk instalasi WordPress secara mudah. Namun, di saat pengunjung blog kita sudah mulai merangkak naik, banyak penyedia layanan hosting akan menghentikan semua website yang sudah …